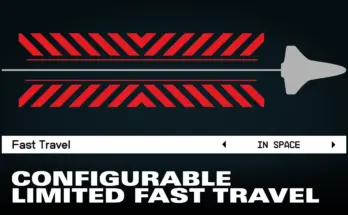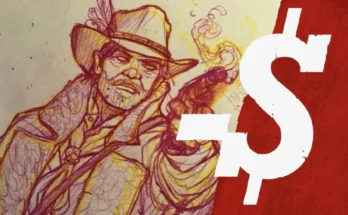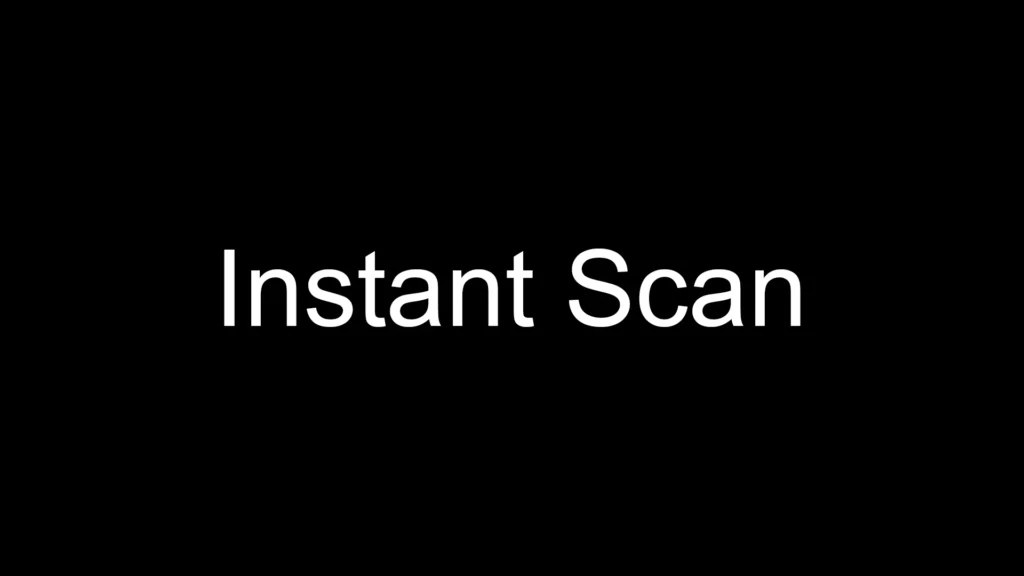
Reduce the number of scans required for the flora and fauna survey to 1.
Note: This mod may disable achievements.
To avoid this, use the Baka Achievement Enabler.
INSTALLATION:
Default game location
Steam: C:\Program Files (x86)\Steam\steamapps\common\Starfield
Game Pass: C:\XboxGames\Starfield\Content
Plugin Version
Mod Organizer 2.5.0 Beta 11 or higher (Recommended)
Enable Archive Invalidation.
Download and install Plugins.txt Enabler.
Install the mod via your mod manager.
Open MO2 and go to Tools -> Settings -> Plugins.
Search for Starfield Support Plugin, and enable the enable_plugin_management.
Restart MO2 and select the ESM and ESP you want to use from the Plugins tab in the right panel.
Vortex
Enable Archive Invalidation.
Download and install Plugins.txt Enabler.
Install the mod via your mod manager.
Navigate to your %LocalAppData%\Starfield folder.
Open Plugins.txt with Notepad (if it doesn’t exist, create one).
Add a # (number sign) to the top of Plugins.txt (do not add another # if it already exists).
Under #, copy and paste the name and extension of the plugin you want to use with a * (asterisk) in front of it into your Plugins.txt, as shown below.
#
*InstantScan.esm
Manual
Enable Archive Invalidation.
Download and install Plugins.txt Enabler.
Navigate to your game’s root folder (the folder containing Starfield.exe).
Extract the ESM files into your game’s root “Data” folder.
Navigate to your %LocalAppData%\Starfield folder.
Open Plugins.txt with Notepad (if it doesn’t exist, create one).
Add a # (number sign) to the top of Plugins.txt (do not add another # if it already exists).
Under #, copy and paste the name and extension of the plugin you want to use with a * (asterisk) in front of it into your Plugins.txt, as shown below.
#
*InstantScan.esm
CCR Version
Download and install Console Command Runner.
Navigate to your game’s root folder (the folder containing Starfield.exe).
Extract the SFSE folder into your game’s root “Data” folder.
Batch Version
Navigate to your game’s root folder (the folder containing Starfield.exe).
Extract the TXT file into your game’s root “Data” folder.
Navigate to your Documents\My Games\Starfield folder.
Open StarfieldCustom.ini with Notepad (if it doesn’t exist, create one).
Add [General] to StarfieldCustom.ini (do not add another [General] if it already exists).
Under [General], copy and paste the following line.
sStartingConsoleCommand=bat “Data\InstantScan”
If you already have this line, follow the guide below instead of creating multiple entries in sStartingConsoleCommand.
Below is a guide on how to use multiple batch mods.
Create a TXT file in your game’s root folder, name it whatever you want.
For this example, we will be using Merged.txt.
Now, let’s say you want to use Increased Highlight Distance, Increased Scan Distance, and Instant Scan.
Open Merged.txt with Notepad.
Type bat “Data\IncreasedHighlightDistance”, bat “Data\IncreasedScanDistance”, and bat “Data\InstantScan”, each on a separate line.
Your Merged.txt should now look like the one below.
bat “Data\IncreasedHighlightDistance”
bat “Data\IncreasedScanDistance”
bat “Data\InstantScan”
Then, in your StarfieldCustom.ini, replace the existing sStartingConsoleCommand with the one below.
sStartingConsoleCommand=bat Merged
Note: Sometimes, if there are multiple entries in sStartingConsoleCommand, it won’t load properly.
Instead of creating multiple entries in sStartingConsoleCommand, I recommend merging it, by copying the lines from this mod into a batch file you already have.
Changelog:
Version 1.3
Updated the FOMOD installer to support Starfield Vortex Extension 0.5.7.
Version 1.2
Maintenance update to the plugin version.
Version 1.1
Added Console Command Runner version.
Added Plugin version.
Credits:
JustAnOrdinaryGuy