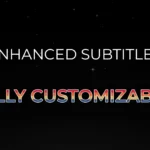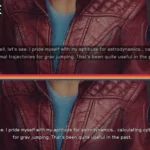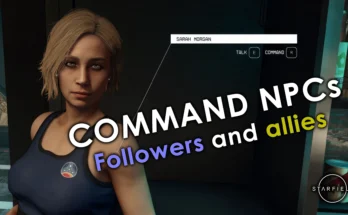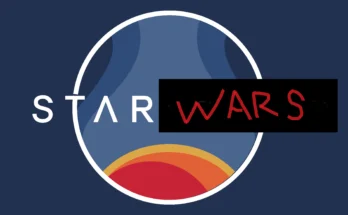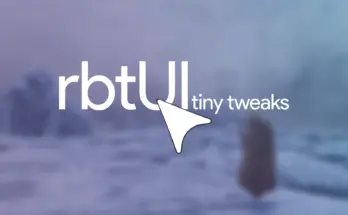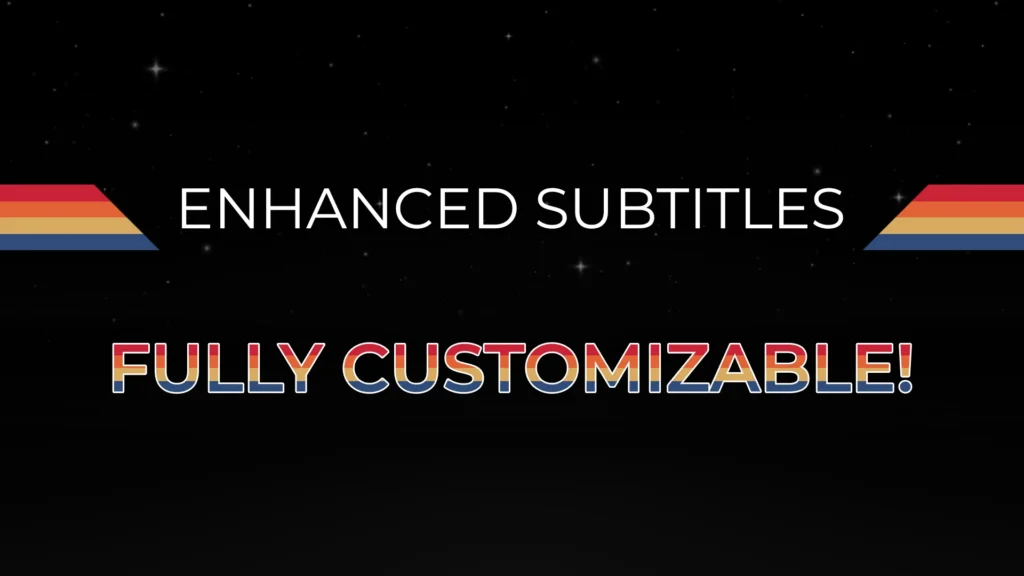
Enhanced Subtitles enhances your Starfield experience by providing a more user-friendly and customizable subtitle system. With it’s default preset, it offers a wider display of subtitles, eliminates the traditional black background, and introduces a subtle text shadow for improved readability.
⚙️ CUSTOMIZE YOUR EXPERIENCE:
Every aspect of this mod is fully customizable via an INI file. You have the power to adjust text size, spacing, colors, shadow, background and more, tailoring the subtitles to your preferences. Experience subtitles customization that matches your unique preferences.
Click the spoiler tag to display the list of parameters:
[General] (General parameters)
fWidth: Controls the width of the text box as a percentage of available space.
fXOffset: Sets the horizontal offset for text placement.
fYOffset: Sets the vertical offset for text placement.
[Text] (Text formatting settings)
fSize: Adjusts font size as a percentage of the default.
sFont: Selects the font family for text (leave blank for default).
bItalic: Toggles text style between regular (0) and italic (1).
bHideSpeakerName: Shows (0) or hides (1) the speaker’s name.
sSpeakerColor: Sets the speaker’s name color (hexadecimal format).
sTextColor: Defines text color (hexadecimal format).
fOpacity: Adjusts text opacity from 0% (transparent) to 100% (opaque).
fLineHeight: Sets line height as a percentage of font size.
sAlign: Text alignment (left, center, or right).
[Shadow] (Shadow settings)
fStrength: Controls shadow strength.
fDistance: Specifies shadow distance in units.
fAngle: Sets shadow angle in degrees.
sColor: Defines shadow color (hexadecimal format).
fBlurX: Adjusts horizontal shadow blur in units.
fBlurY: Adjusts vertical shadow blur in units.
fQuality: Shadow quality (higher values for smoother shadows).
fOpacity: Sets shadow opacity from 0% (transparent) to 100% (opaque).
[Background] (Background settings)
sColor: Sets background color (hexadecimal format).
fOpacity: Adjusts background opacity from 0% (transparent) to 100% (opaque).
fVerticalPadding: Adds vertical padding around the text box in units.
fHorizontalPadding: Adds horizontal padding around the text box in units.
– Installation:
Without the options provided in the archive, the interface runs at 60fps by default.
Copy the “Data\Interface” folder into “Starfield\Data” (You should have “Starfield\Data\Interface”).
Open “Documents\My Games\Starfield\StarfieldCustom.ini” (create it if it doesn’t exist).
Add these lines if they are not present:
[Archive]
bInvalidateOlderFiles=1
sResourceDataDirsFinal=
– Modifying INI Settings :
The Enhanced Subtitles mod allows you to customize various aspects the subtitles by editing the “Enhanced Subtitles.ini” file. This INI file is located in the “Data\Interface” folder within your Starfield installation directory.
To modify the settings, follow these steps:
1. Locate the INI File: Navigate to the “Data\Interface” folder within your Starfield installation directory. Look for a file named “Enhanced Subtitles.ini.”
2. Open the INI File: Use a text editor, such as Notepad, to open the “Enhanced Subtitles.ini” file.
3. Adjust Settings: Inside the INI file, you’ll find various sections and parameters that control different aspects of the subtitles. These include text size, spacing, text color, background opacity, and more.
4. Edit Values: To customize a particular setting, locate the corresponding parameter (e.g., “fSize” for text size) and modify its value as desired. Values can typically be adjusted by changing numerical values or text values, such as color codes.
5. Save Changes: After making your desired modifications, save the INI file.
6. View (Almost) Real-Time Changes (Optional): For easier customization, you can utilize the real-time update feature. While in-game, press “Alt+Tab” to switch to your text editor with the INI file open. Make adjustments as needed and save the file. Return to the game, refresh your savegame (quickload) and engage in a dialogue with an NPC to see the changes instantly.
7. Launch the Game: Start Starfield to experience your customized subtitles.
Note: Be cautious when editing the INI file, as incorrect changes may affect the mod’s functionality. Make sure to back up the original file before making any modifications.
Feel free to experiment with different settings to create a subtitle preset that suits your preferences. Immerse yourself in tailor-made dialogues with the Enhanced Subtitles mod!
– Uninstallation:
Remove the mod’s SWF files from your “Data\Interface” folder.
Credits:
Seb263